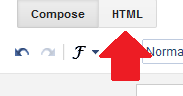After MUCH thought, here is a list of things that can add value to your review, with a few notes on things that detract.
Note: Not everything listed here will be applicable for every book/review.
#1 Point of View (POV)
- Is this a first/third/other POV novel?
- Is the POV character male or female
- Are there multiple POV characters? How Many?
- If there are multiple, do they sound unique from eachother?
- Is the voice believable? (I once read a book where the male POV character was constantly thinking about the old ladies' accessories - earrings, dresses, shoes, etc . . . it was the first thing he would notice and one of many things that made the POV unbelievable for me.)
- If this is a book in a series, is the POV character's voice different than in prior books?
- Has the author switched who is the POV character? (I read a trilogy one where books 1 & 3 were told from the same POV but book 2 was told by the original POV character's sidekick)
#2 Pacing & Focus
- Does the story move quickly or slowly?
- Is it well directed/motivated or meandering?
- Does it have a lot of action?
- Does it take a while to get going?
- Does it lose your interest in the middle?
- Does it end strong? Is it satisfying, loose ends?
#3 Prominent Issues
Does this book deal strongly with grief, abortion, insecurity, abandonment, rape, right/wrong, justice/injustice, self harm, etc, etc.
The big thing to consider is whether the prominent issues could be a trigger or unwanted issue for someone. For a person who has recently lost a loved one, a story with strong themes of loss, grief, etc may be unwanted and these themes may not be evident from the blurb/hook/first paragraph. Don't reveal how these are themes in the book, just that that they are.
#4 Inconsistencies
Blaring inconsistencies that detract from the story should be mentioned - though not specifically. No spoilers.
#5 Genre (Always Include)
Is it a Fantasy, Science Fiction, good old plain fiction, romance, adventure, mystery, etc
If there is an applicable sub genre please mention it. Things like Urban Fantasy, Dystopian, Steampunk, Historical Mystery, etc
#6 Recommended Reading Level (Always include)
There are two sides to this one
- What is the author/publishers intended reading level? (middle grade, young adult, adult)
- Is the content consistent with the advertised reading level? If not, what aspect of the content seems out of place? (e.g. advanced vocabulary, sexuality, violence, profanity) Address everything in view of its intended reading level not a specific age group. (As many adults read middle grade/young adult books and middle graders and young adults read adult books etc)
#7 Writing Errors
Spelling, grammar, awkward writing that pulls you out of the story.
An occasional typo will happen, even in professionally published novels. I only bring things up if it happens often enough to detract from my reading experience in a serious way.
#8 Confusing or Overwhelming Elements
This is pretty obvious, but if there are confusing story elements that don't make sense or if the story/setting is so overwhelmingly new that it's hard to follow - it's a good idea to mention it. Is the story overwhelming for the first half, but gets clearer after that then say as much.
#9 Excessive Description, Poetry, Songs or other element that detracts
When I read books that have pages and pages of song lyrics, I typically find myself skimming pages and pages of material. Excessive description or poetry meet the same end. There are those who like that type of stuff, but for those that don't, a brief note on what to expect is a great help.
#10 Do the characters grow/develop or are they stagnant.
This is also pretty self explanatory.
#11 Comparisons
- How does this book compare with prior books in the series
- How does it compare with other books by the same author
#12 Series or World information
If your review is about a book in a series or by an author that has lots of books/series set in the same world.
- Mention which number book in the series this book is.
- Reading order
- If this book/series can be read as a stand alone or if knowledge of prior books is important.
- Does this book/series contain spoilers for other stand alone books/series.
#13 Specific Recommendations
Okay this one is a bit tricky. You want to be specific, but you don't want to be specific in a way that eliminates readers.
For example: Twilight is appropriate for female readers between the age of 18 and 24.
This is bad. First off, this statement could offend any male readers who are interested in or have already read Twilight - yes they exist. Second, any readers under the age of 18 are offended. Third, readers over the age of 24 are offended. Fourth, what if the 18-24 year old reader reading my review is severely emotionally scarred from an abusive stocker type relationship and an experience with blood and takes this as an okay to read a story that she is not emotionally able to deal with despite her age. Yes, this is an extreme and ridiculous example, but you get my point. Ultimately, putting an age on a recommendation is a bad deal all around because there will always be an exception to your recommendation.
Good types of recommendations
- Fans of book A may also enjoy book B.
- If you enjoy "Reading Level", "Genre", with "reference potential deal breaker plot " you may enjoy "book".
For Example: If you like young adult dystopian novels with love triangles and a flare for the poetic then Matched could be a great fit for you.
See what I did there? Matched, fit. ;-P You get the idea.
Well that's all I've got for the moment. I will definitely be giving my older reviews a glance over for improvements.
Let me know if you have suggestions to add to this list!